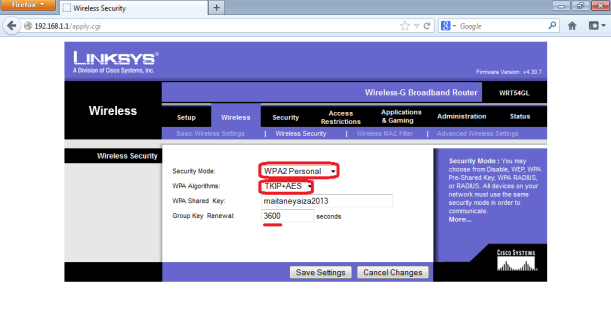Hola!!!
Después de este periodo de ausencia, he andado bastante liada y me ha sido imposible subir temas interesantes que he ido encontrando por la red; en esta entrada voy a intentar explicar cómo se configura la parte Wireless o conocida comúnmente como WIFI de un Router doméstico. Para ello os iré explicando los diferentes conceptos que vayan apareciendo y además intentare daros consejos para maximizar la seguridad de nuestra WIFI en casa.
Para comenzar comentaros que en el mercado existen una gran variedad de routers, que mantienen unas características bastante parecidas; en nuestro caso usaremos un CISCO LINKSYS WRT54GL.

En nuestro caso es un Router de clase G, es decir, que transmite a 2,4GHz con 100 milivatios de potencia (dividida en 17 canales, 11 de ellos superpuestos) y que tiene un ancho de banda de 54Mbps.
Existen otras clases:
- A: 11Mbps
- B:54Mbps
- G: 54Mbps+108Mbps
- N: 108Mbps
Una vez tenemos nuestro router, lo deberemos conectar correctamente a la red de cableado.

En la foto anterior vemos las diferentes conexiones del router, en las cuales se debe conectar el cable que viene de internet y en los 4 puertos que tiene el puerto. Ahí conectaremos los diferentes PCs que queremos conectar a internet. Por supuesto, tambien debe de estar conectado a la corriente eléctrica.
Una vez montado correctamente, desde cualquier navegador accederemos a la página de configuración del router, que va a ser una dirección IP suministrada por el propio fabricante del router y que la encontraremos en el manual del router. Si por cualquier motivo no funcionara mi recomendación es la de resetear el router; de esta manera todas sus características vuelven a las predeterminadas por el fabricante. También puede darse el caso de que dicha dirección no aparezca en el manual, para averiguarla basta con hacer un ipconfig o ifconfig (dependiendo del sistema operativo) y fijarse en la IP del Gateway o puerta de enlace. Esta será la IP con la que accederemos al router.
Por lo que desde el navegador escribiremos esa dirección y accederemos a la página de configuración del router donde se nos pedirá identificación: usuario y contraseña. En el caso de nuestro router el usuario es en blanco y la contraseña es cisco. Esto variara dependiendo del modelo y marca del router.

Una vez dentro de la página, buscaremos la opción de Wireless donde realizaremos los cambios necesarios para configurar correctamente nuestra red WIFI.

Una vez en las opciones del WIFI, en Basic Wireless Settings, tenemos los conceptos que debemos conocer y configurar correctamente para aumentar la seguridad de nuestra red WIFI. Son los siguientes:
Una vez dentro de la página, buscaremos la opción de Wireless donde realizaremos los cambios necesarios para configurar correctamente nuestra red WIFI.
Una vez en las opciones del WIFI, en Basic Wireless Settings, tenemos los conceptos que debemos conocer y configurar correctamente para aumentar la seguridad de nuestra red WIFI. Son los siguientes:
- SSID: es el nombre que va a tener nuestra red, lo mejor es cambiarla y quitar la que los operadores ponen por defecto.
- Canal: como ya he comentado la señales WIFI se envían por diferentes canales superpuestos; para aumentar dentro de sus posibilidades la velocidad lo más aconsejable es poner, en zonas que existen varios puntos WIFI, canales diferentes o con un canal en medio sin utilizar para que no se superpongan.
- SSID Broadcast: Si activamos esta opción nadie se podrá conectar a nuestra red sin saber el nombre de esta.

En nuestro caso hemos dado el nombre de chicas a la conexión y ya que realizamos esta práctica en un aula donde van a haber más de un router, hemos puesto un canales impares a todos los routers. En nuestro caso el canal 3; además, hemos dejado activado la opción de poder ver el nombre de la red (como podemos ver en la foto anterior).
Una vez configurado la parte básica de esta manera, se puede decir que la seguridad de nuestro WIFI ha mejorado; pero si queremos mejorarla todavía más podemos ir a Seguridad del WIFI (Wireless Secutiry) y podemos cambiar el tipo de clave y encriptación.

Existen 3 tipos de seguridad: deshabilitada, WPA y WEP. Cuando la seguridad está deshabilitada, cualquiera sin necesidad de conocer la contraseña es capaz de conectarse a nuestra red y las direcciones IP las da el servidor DHCP automaticamente. La encriptación WEP (Wired Equivalent Privacy o Privacidad Equivalente a Cableado) es un tipo de cifrado, implementado en el protocolo de conexión Wifi 802.11, que cifra la información que vamos a transmitir de forma que solo la sea posible tener acceso a ellos e interpretarlos a aquellos puntos que tengan la misma clave. Esta clave puede ser de tres tipos:
- Clave WEP de 64 bits: 5 Caracteres o 10 dígitos hexadecimales (»0 a 9» »A a F», precedidos por la cadena »0x»).
- Clave WEP de 128 bits: 13 Caracteres o 26 dígitos hexadecimales (»0 a 9» »A a F», precedidos por la cadena »0x»).
- Clave WEP de 256 bits: 29 Caracteres o 58 dígitos hexadecimales (»0 a 9» »A a F», precedidos por la cadena »0x»).
Normalmente la que más se usa es la de 128 bits, ya que es un poco más segura que el resto sin ser muy larga y complicada. El problema de ser sencilla y no muy larga, es que con cualquier descifrador se puede desencriptar la clave. En la siguiente imagen tenemos el ejemplo que hemos realizado nosotros:

Existe otro tipo de encriptación, encriptación WPA, cuyo fin es el mismo (evitar intrusiones en nuestra red), pero que actúa de diferente forma y es bastante más segura. Una encriptación WPA (Wireless Protected Access) puede ser de dos tipos:
- Basada en servidores de autentificación (normalmente servidores Radius (Remote Authentication Dial-In User Server)), en la que es el servidor de autentificación el encargado de distribuir claves diferentes entre los usuarios. Suele ser el empleado entre otros por los proveedores de servicios de Internet (ISP).
- Otro tipo de encriptación WPA algo menos segura, pero aun así muchísimo más segura que la encriptación WEP. Se trata de la encriptación WPA-PSK (Wireless Protected Access Pre-Shared Key). Este tipo de encriptación utiliza un tipo de algoritmo denominado RC4, tambien empleado en las encriptaciones WEP, con una clave de 128 bits y un vector de inicialización de 48 bits, en vez de un vector de inicialización de 24 bits, que es el utilizado por la encriptación WEP.
A esto hay que añadirle el uso del protocolo TKIP (Temporal Key Integrity Protocol), que cambia la clave de encriptación dinámicamente, a medida que utilizamos esa conexión. Si unimos ambos sistemas obtenemos un sistema casi imposible de desencriptar.

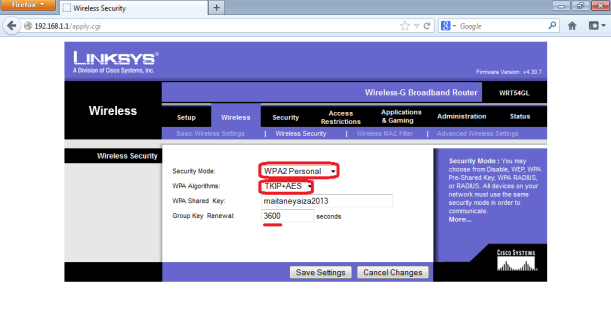
Como podemos ver en las anteriores imágenes, hay dos tipos de WPA ya que se ha creado una encriptacion todavía más segura; que tiene además de TKIP, tiene AES. Que asegura más la red. También, podemos ver que nos pide un tiempo en segundos que será el tiempo tras el cual el router cambia la contraseña encriptada.
Cualquiera de estas encriptaciones nos protegerá mucho más la red que la encriptacion WEP, aún así si todavía queremos que nuestra red sea más segura podemos crear una lista blanca o negra de direcciones MAC para que de esta forma demos o quitemos permiso de conexion solo a los equipos que nosotros autorizemos. Para ello, en la siguiente imagen vemos los pasos a seguir para realizar una lista negra o blanca.

Para realizar el filtro, en la opción Wireless MAC filter, elegiremos enable para activarlo y después tendremos que elegir si queremos bloquear la lista que vamos a crear (entonces elegiremos Prevent) o si queremos permitir solo la lista (Permit only). Después, editaremos la lista añadiendo las direcciones MAC que queremos prohibir (en nuestro caso hemos hecho una lista negra) como vemos en la siguiente imagen.

En el siguiente pantallazo tenemos la comprobacion de que al prohibir no nos es permitido el acceso:

Otra forma de evitar intrusiones no deseadas, como ya he comentado también podemos ocultar el SSID de la red. Para ello, como se ve en la siguiente imagen, en la configuración básica del WIFI seleccionaremos Wireless SSID Broadcast y lo deshabilitaremos (disable). Recordar que en este caso para conectar otro equipo necesitamos saber la SSID ya que sino no nos dara permiso para conectarse.

En esta imagen comprobamos como desde otro equipo no conocemos la SSID de la res WIFI.

De esta manera espero que podáis ser capaces de mejorar la seguridad de vuestra red domestica y no tener al dichoso vecino «gorrón» conectado a vuestro WIFI. Entre otras muchos efectos indeseados. Muchas gracias por seguir mi blog, espero que me visitéis en mi siguiente entrada. No dudeis en preguntar si teneis alguna duda.
Muchas gracias por vuestras visita,
Yaiza.
Más información:
Fuentes:
Imágenes: Propias